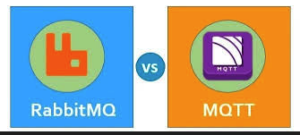WordPress’e yeni başlayanlar için önemli olan bir konu, WordPress kurulumundan sonra ilk öğrenilmesi gereken noktalardan biridir: WordPress eklenti kurulumu.
WordPress’in popülerliğini artıran faktörlerden biri, neredeyse her türlü fikre ve ihtiyaca yönelik bir eklentinin bulunması ve binlerce eklentinin sunulmasıdır.
WordPress’te binlerce ücretsiz ve ücretli eklenti bulunmaktadır. Peki, WordPress’e nasıl eklenti yüklenir? WordPress eklenti yükleme işlemi nasıl gerçekleştirilir?
Bu yazıda, mevcut tüm yöntemlerle WordPress eklenti yükleme sürecini detaylı bir şekilde ele alacağım.
WordPress eklenti kurulumu, SEO uyumlu şekilde şu adımlarla gerçekleştirilebilir:
Başlık: WordPress Eklenti Kurulumu (Eklenti Arama Kutusu Yöntemi)
Meta Açıklama: WordPress eklenti kurulumu için en basit yöntem, “Eklentilerde Ara” özelliğini kullanmaktır. İşte adım adım nasıl yapılır:
İçerik:
WordPress eklenti kurulumu için en kolay yöntem, WordPress’in kendi arayüzü üzerinden “Eklentilerde Ara” özelliğini kullanmaktır. Bu yöntemi uygulamak için şu adımları izleyebilirsiniz:
1. WordPress yönetim paneline giriş yapın ve “Eklentiler” sekmesine tıklayın.
2. Ardından, “Yeni Ekle” sekmesine gidin.
3. Açılan sayfanın sağ üst köşesinde bulunan “Eklentilerde Ara” kutusuna, kurmak istediğiniz eklentinin adını yazın.
4. Sonuçlar arasından doğru eklentiyi bulun ve “Şimdi Yükle” butonuna tıklayın.
5. Eklentinin yükleme işlemi tamamlandıktan sonra, “Etkinleştir” seçeneği ile eklentiyi etkinleştirin.
Bu yöntemle eklenti kurulumu yapabilmek için seçtiğiniz eklentinin WordPress.org’da kayıtlı olması gerektiğini unutmayın. Bu sayede WordPress, eklentinin güvenilirliğini sağlamak için gerekli kontrolleri yapabilir ve kullanıcılar için güvenli bir deneyim sunabilir.
WordPress eklenti kurulumunu bu basit adımlarla gerçekleştirebilir ve sitenizin işlevselliğini artırabilirsiniz.
SEO uyumlu olarak aşağıdaki metni yazıyorum:
Hemen Yükle seçeneğine tıkladıktan sonra “Yükleniyor…” butonunu göreceksiniz. Eklenti kurulumu tamamlandıktan sonra, eklentiyi etkinleştirmeniz gerekecek. Bunun için Etkinleştir düğmesine tıklamanız yeterlidir.
Kurulumu tamamladığınız eklentinin yönetim paneline ulaşmak için, Eklentiler >> Yüklü Eklentiler bölümüne gidip, yüklediğiniz eklentinin adının hemen altında bulunan Ayarlar veya Genel Ayarlar düğmesine tıklamanız yeterlidir.
İşlem Tamam! WordPress Eklenti Ekleme Adımını Başarıyla Gerçekleştirdiniz. Şimdi Sıra, Eklentinin Yönetim Paneline Gitmek ve Ayarlarını Yapmakta.
Her Eklentinin Kendine Özgü Bir Yönetim Paneli Olduğundan, Bu Adımda Detaylı Bilgi Vermek Mümkün Değil.
2. WordPress Eklenti Kurulumu (Eklenti Yükleme Yöntemiyle)
Ücretli WordPress Temaları, WordPress.org Eklenti Veritabanında Kayıtlı Olmaz. Sadece Ücretsiz WordPress Eklentileri WordPress.org’a Kaydedilir.
Bu Nedenle, Themeforest veya MyThemeShop Gibi Sitelerden Aldığınız Ücretli Eklentileri Yüklemek İçin, Yalnızca Bu ve 3. Yöntemleri Kullanabilirsiniz.
Bu Nedenle, WordPress’te Manuel Olarak Eklenti Kurulumu Seçeneği Mevcuttur. Bu Adımda, Size Bu Seçeneği Adım Adım Anlatacağım.
1- İlk olarak, Sitenize Yüklemek İstediğiniz WordPress Eklentisini Bilgisayarınıza İndirin (.Zip Formatında) ve Ardından Yönetim Paneli >> Eklentiler >> Yeni Ekle Sekmesine Girin ve En Üstteki “Eklenti Yükle” Butonuna Tıklayın.
2- Karşınıza Aşağıdaki Gibi Bir Ekran Çıkacaktır. Bu Ekrandan “Dosya Seç” Bölümüne Tıklayın ve Bilgisayarınıza İndirdiğiniz Eklentiyi .zip Formatında Seçip, “Hemen Yükle” Butonuna Tıklayın.
3- Ardından WordPress, Eklenti Kurulum Sürecini Adım Adım Gösterecektir. Eklenti Yükleme İşlemi Başarıyla Tamamlandığında, Ekranda Çıkan “Eklentiyi Etkinleştir” Butonuna Tıklayarak, Eklentiyi Aktif Hale Getirin.
4- Kurulumunu Yaptığınız Eklentinin Yönetim Paneline Ulaşmak İçin, Eklentiler >> Yüklü Eklentiler Sekmesinde, Yüklediğiniz Eklentinin İsminin Hemen Altında Bulunan “Ayarlar” veya “Genel Ayarlar” Butonuna Tıklayabilirsiniz.
İşlem Tamam! WordPress Eklenti Ekleme Adımını Başarıyla Gerçekleştirdiniz. Şimdi Sıra, Eklentinin Yönetim Paneline Gitmek ve Ayarlarını Yapmakta.
Her Eklentinin Kendine Özgü Bir Yönetim Paneli Olduğundan, Bu Adımda Detaylı Bilgi Vermek Mümkün Değil.
3. WordPress Eklenti Yükleme (FTP Yöntemiyle)
Bazı Hosting Firmaları, WordPress Altyapısı İçin Dosya Yükleme Sınırlamaları Koyabilir.
Bu Durumlarda, Kullanıcılar WordPress Eklenti Yükleme İşlemi Sırasında Başarısız Uyarılar Alabilirler.
Hosting Firması Nedeniyle Bu Kısıtlamalarla Karşılaşıyorsanız, Hosting Firmasını Değiştirmenizi Öneririm. Hangi Firmayla Çalışacağınıza Karar Vermeden Önce “En İyi Hosting Firmaları” Başlıklı Yazıyı İnceleyebilirsiniz.
Bu Durumda Olsa Bile, Aynı Firmanın Müşterisi Olarak Kalıp Alternatif Bir Yöntemle WordPress Eklenti Ekleme İşlemini Gerçekleştirmek İstiyorsanız, FTP ile Eklenti Kurma En İyi Seçenektir.
Yukarıda Bahsedilen Diğer İki WordPress Eklenti Yükleme Yöntemine Göre Başlangıç Düzeyinde Olan Kullanıcılar İçin, FTP ile Eklenti Yükleme Biraz Daha Zor Olabilir.
1- İlk olarak, Sitenize Yüklemek İstediğiniz WordPress Eklentisini .Zip Formatında İndirin ve Dosyayı Dışa Aktar Seçeneğiyle Bilgisayarınıza Aktarın.
2- Dışa Aktarma İşlemi Tamamlandığında, Eklenti Dosya İsmi .zip Dosyasıyla Aynı Olacaktır ve FTP ile Site Sunucusuna Yükleyeceğiniz Dosya Bu Olacaktır.
3- Ardından, FileZilla Programını İndirin ve Kurun. FileZilla’yı Açtığınızda, Program Bilgisayarınızla Site Sunucunuz Arasında Bağlantı Kurmak İçin Sunucu, Kullanıcı Adı ve Parola Bilgilerinizi İsteyecektir.
FTP Bilgilerinizi Bilmiyorsanız, Hosting Sağlayıcınızla İletişime Geçerek Öğrenebilirsiniz.
4- Bilgisayarınızla Site Sunucunuz Arasında Bağlantı Kurulduktan Sonra, Açılan Ekranda Sağ Tarafta Sunucunuz, Sol Tarafta İse Bilgisayarınız Görünecektir.
Sağ Taraftaki Kısımdan “Public_html >> wp-content >> plugins” Yolunu Takip Ederek Eklentilerinizin Yüklü Olduğu Dizine Gidin.
Sol Taraftan İse, Sitenize Eklemek İstediğiniz Eklenti Dosyasını Bulun, Sağ Tıklayın ve “Yükle” Butonuna Basın. Ardından WordPress Eklenti Yükleme İşlemi Saniyeler İçinde Tamamlanacaktır.
5- FTP İle Yükleme Yapsanız Bile, Eklediğiniz Eklentiyi Aktif Hale Getirmek İçin Eklentiler >> Yüklü Eklentiler Sekmesine Gidip, Eklentiyi Etkinleştirmeniz Gerekecektir.
6- Kurulumunu Yaptığınız Eklentinin Yönetim Paneline Ulaşmak İçin, Eklent
iler >> Yüklü Eklentiler Sekmesinde, Yüklediğiniz Eklentinin İsminin Hemen Altında Bulunan “Ayarlar” veya “Genel Ayarlar” Butonuna Tıklayabilirsiniz.
İşlem Tamam! WordPress Eklenti Ekleme Adımını Başarıyla Gerçekleştirdiniz. Şimdi Sıra, Eklentinin Yönetim Paneline Gitmek ve Ayarlarını Yapmakta.
Her Eklentinin Kendine Özgü Bir Yönetim Paneli Olduğundan, Bu Adımda Detaylı Bilgi Vermek Mümkün Değil.
WordPress Eklentiler Sekmesi Yok mu?
Ayrıca Sıkça Sorulan Bir Konuya da Açıklık Getirelim. Eğer WordPress.com Kullanıyorsanız, WordPress Eklenti Kurulumu Gerçekleştiremezsiniz.
Zaman Zaman Okuyuculardan “WordPress Admin Panelimde Eklentiler Sekmesi Yok, Nasıl Eklenti Yükleyeceğim?” Gibi Sorular Alıyorum. Bu Durum Tamamen Ücretsiz Blog Açma Platformu Olan WordPress.com’u Kullanmanızdan Kaynaklanmaktadır.
Eğer WordPress Eklenti Eklemek İstiyorsanız (Ki WordPress’i WordPress Yapan Eklentilerdir), WordPress.com Yerine WordPress.org’u Kullanmalısınız. Aralarındaki Farkı Öğrenmek İçin “WordPress.com mu WordPress.org mu?” Başlıklı Yazımı İnceleyebilirsiniz.
Sitenizi WordPress.com’dan WordPress.org’a Taşımak İstiyorsanız, “wp.com’dan wp.org’a Geçiş” Başlıklı Yazımı Takip Edebilirsiniz.