VM'lerin VMware'den Proxmox'a taşınması, bir organizasyon altyapısını çeşitlendirdiğinde veya üretim yüklerini tamamen yeni bir platforma taşıdığında gerekli olabilir. VMware ESXi sunucularından Proxmox VE sunucularına sanal makineleri taşımak için iki ana yöntem mevcuttur: manuel yöntem ve özel araçlar kullanmak. Bu blog yazısı, sanal makinelerin Proxmox VE'ye başarılı bir şekilde taşınması için bu iki yöntemi ayrıntılı adım adım anlatmaktadır.
1 . Orijinal VM'nin depolandığı kaynak ESXi sunucusunda SSH'yi etkinleştirin. VMware Host Client'ta SSH erişimini etkinleştirmek için, Gezgin panelinde "Host" > "Manage" sekmesine gidin, "Services" sekmesini seçin, TSM-SSH'yi bulun ve bu öğeye sağ tıklayın. Açılan menüde, SSH sunucu hizmetini hemen başlatmak için "Start" seçeneğine tıklayın. ESXi başlangıcında SSH sunucu hizmetini otomatik olarak başlatmak için "Policy" > "Start and stop with host" seçeneğini seçin.
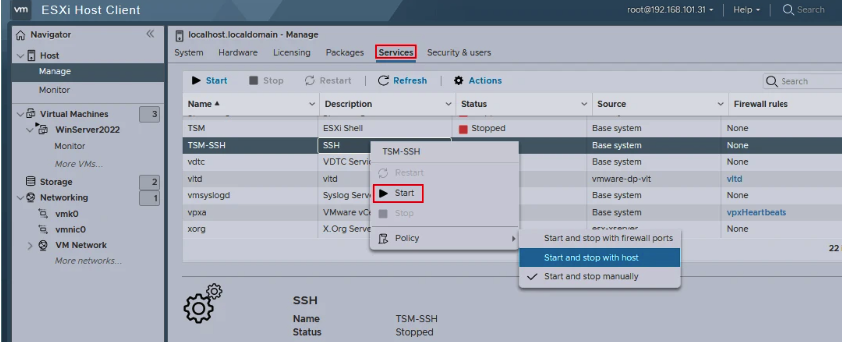
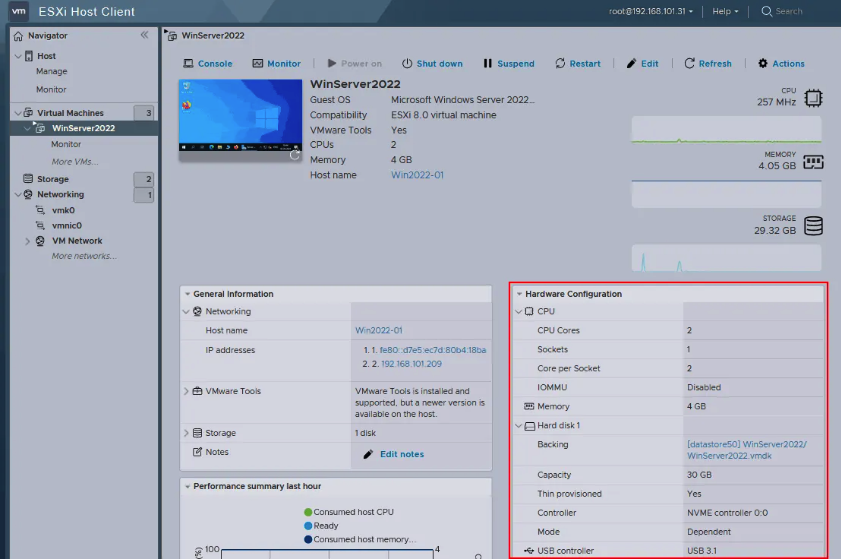 3. VM ayarlarında UEFI veya BIOS'un ayarlanıp ayarlanmadığını kontrol edin, çünkü bu ayar konuk işletim sisteminin önyüklemesini etkiler. ESXi sunucusunda bulunan orijinal VMware VM'nin ayarlarında BIOS seçilmiştir. Bu, Proxmox sunucusundaki hedef VM ayarlarında da BIOS'u seçmemiz gerektiği anlamına gelir.
Bir VM'yi seçin, "Edit VM settings" seçeneğine tıklayın, "Edit Settings" penceresinde "VM Options" sekmesini seçin ve Boot Options bölümünü genişleterek VM için UEFI/BIOS ayarlarını kontrol edin. Örneğimizde, orijinal VM için BIOS kullanıyoruz.
3. VM ayarlarında UEFI veya BIOS'un ayarlanıp ayarlanmadığını kontrol edin, çünkü bu ayar konuk işletim sisteminin önyüklemesini etkiler. ESXi sunucusunda bulunan orijinal VMware VM'nin ayarlarında BIOS seçilmiştir. Bu, Proxmox sunucusundaki hedef VM ayarlarında da BIOS'u seçmemiz gerektiği anlamına gelir.
Bir VM'yi seçin, "Edit VM settings" seçeneğine tıklayın, "Edit Settings" penceresinde "VM Options" sekmesini seçin ve Boot Options bölümünü genişleterek VM için UEFI/BIOS ayarlarını kontrol edin. Örneğimizde, orijinal VM için BIOS kullanıyoruz.
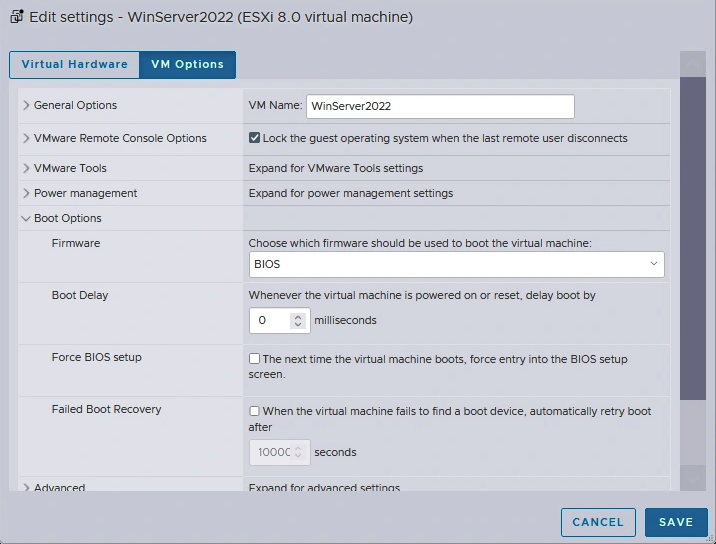 4. Orijinal VM'den herhangi bir CD/DVD görüntüsünü veya diski bağlantısını kesin.
5. VMware Tools'u taşınmadan önce veya sonra kaldırabilirsiniz. Orijinal VM'yi tamamen işlevsel durumda korumak istiyorsanız, Proxmox sunucusuna taşındıktan sonra hedef VM üzerinde VMware Tools'u kaldırmak daha iyidir; böylece taşınan VM'nin düzgün çalıştığından emin olana kadar bekleyebilirsiniz.
4. Orijinal VM'den herhangi bir CD/DVD görüntüsünü veya diski bağlantısını kesin.
5. VMware Tools'u taşınmadan önce veya sonra kaldırabilirsiniz. Orijinal VM'yi tamamen işlevsel durumda korumak istiyorsanız, Proxmox sunucusuna taşındıktan sonra hedef VM üzerinde VMware Tools'u kaldırmak daha iyidir; böylece taşınan VM'nin düzgün çalıştığından emin olana kadar bekleyebilirsiniz.
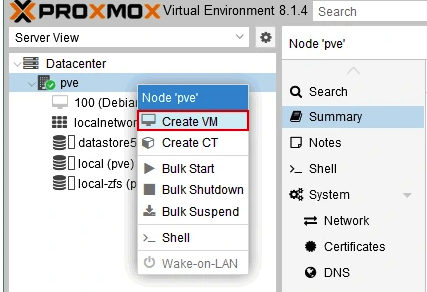
2. Create: Virtual Machine sihirbazının Genel sekmesinde (adımında) aşağıdaki parametreleri girin:
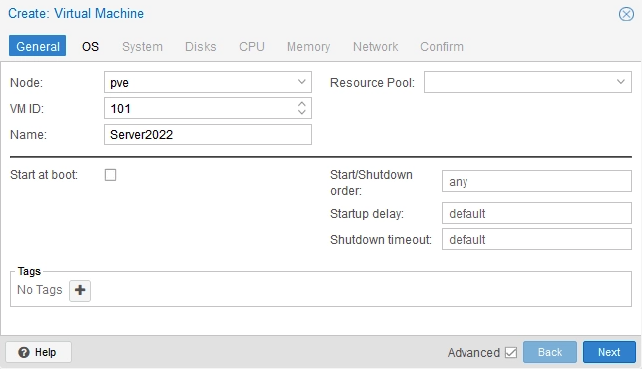 3. OS adımında, orijinal VMware VM için ayarlanan aynı konuk işletim sistemini seçin. Bu durumda, Windows Server 2022'yi seçin.
3. OS adımında, orijinal VMware VM için ayarlanan aynı konuk işletim sistemini seçin. Bu durumda, Windows Server 2022'yi seçin.
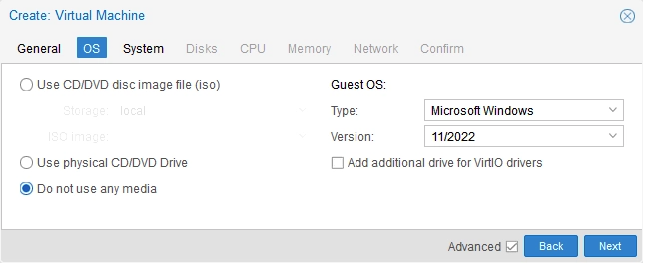
4. System adımında, orijinal VM BIOS kullanıyorsa BIOS'u, UEFI kullanıyorsa UEFI'yi seçin. Sanal TPM modülünde TPM kullanmıyorsanız, "Add TPM" onay kutusunu kaldırın. İçe aktarılan sanal diski manuel olarak bağlayacağımız için SCSI denetleyici ayarlarını göz ardı edebilirsiniz.
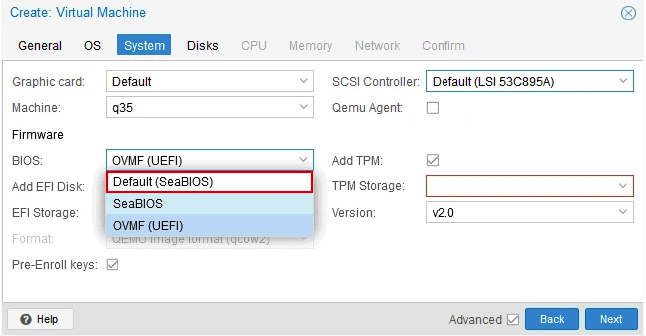 5.
Disks adımında, Proxmox VE'de yeni bir VM oluşturulduğunda varsayılan olarak yeni bir sanal disk oluşturulur. Örneğimizde, Proxmox veri deposundaki sanal disklerin yolu şudur:
5.
Disks adımında, Proxmox VE'de yeni bir VM oluşturulduğunda varsayılan olarak yeni bir sanal disk oluşturulur. Örneğimizde, Proxmox veri deposundaki sanal disklerin yolu şudur:
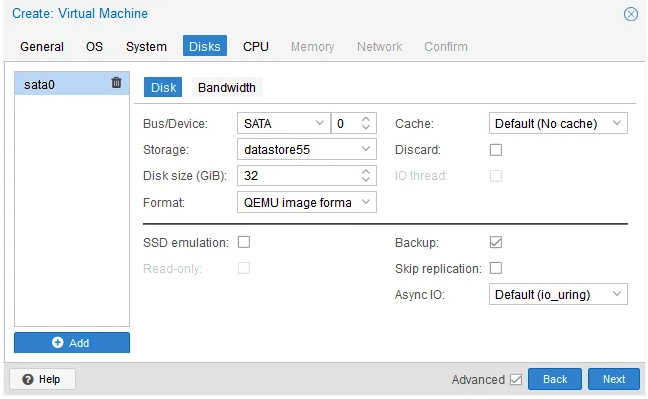 6. CPU adımında, CPU ayarlarını orijinal VM'deki ayarlarla benzer şekilde yapılandırın. Bu örnekte, iki çekirdekli bir işlemci kullanıyoruz.
6. CPU adımında, CPU ayarlarını orijinal VM'deki ayarlarla benzer şekilde yapılandırın. Bu örnekte, iki çekirdekli bir işlemci kullanıyoruz.
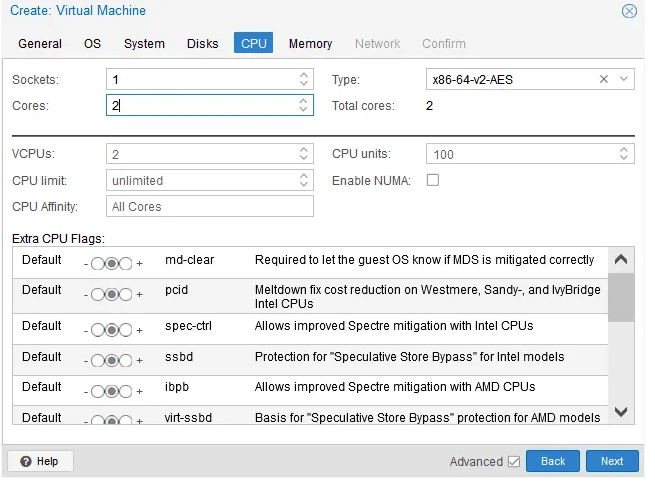 7. Memory adımında, yeni VM için bellek miktarını ayarlayın. Orijinal VM için ayarlanan aynı miktarı belirleyin.
7. Memory adımında, yeni VM için bellek miktarını ayarlayın. Orijinal VM için ayarlanan aynı miktarı belirleyin.
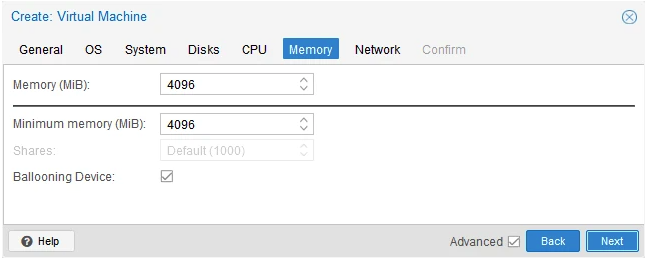 8. Network adımında, gerekli ağ modu için bir köprü (Bridge, NAT, vb.) seçin. Sanal ağ adaptörü modelini belirleyin. VM'nin ESXi'den Proxmox'a taşınmasından sonra konuk işletim sistemi tarafından tanınabilecek bir ağ adaptörü ayarlamalısınız. Bazı sanal ağ adaptörleri sürücüler gerektirir ve bu sürücüler konuk işletim sisteminde yüklü değilse, ağ adaptörü çalışmayacaktır. En uyumlu ağ adaptörünü seçebilir ve VM taşınmasını tamamladıktan ve uygun sürücüleri ile konuk araçlarını yükledikten sonra adaptör modelini gerekli olanla değiştirebilirsiniz.
8. Network adımında, gerekli ağ modu için bir köprü (Bridge, NAT, vb.) seçin. Sanal ağ adaptörü modelini belirleyin. VM'nin ESXi'den Proxmox'a taşınmasından sonra konuk işletim sistemi tarafından tanınabilecek bir ağ adaptörü ayarlamalısınız. Bazı sanal ağ adaptörleri sürücüler gerektirir ve bu sürücüler konuk işletim sisteminde yüklü değilse, ağ adaptörü çalışmayacaktır. En uyumlu ağ adaptörünü seçebilir ve VM taşınmasını tamamladıktan ve uygun sürücüleri ile konuk araçlarını yükledikten sonra adaptör modelini gerekli olanla değiştirebilirsiniz.
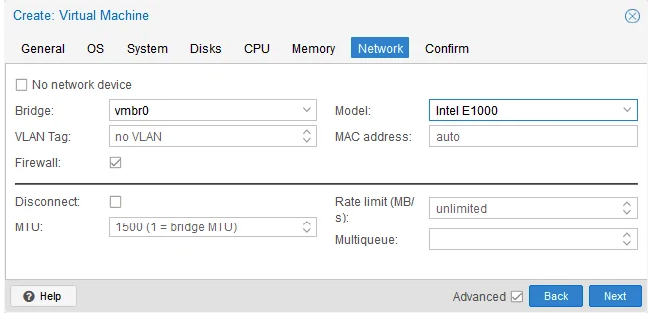 9. Proxmox web arayüzünün sol panelinde yeni oluşturulan VM'yi (bu örnekte Server2022) seçin. "Hardware" sekmesine tıklayın, varsayılan olarak yeni VM ile oluşturulan sanal sabit diski seçin ve "Detach" seçeneğine tıklayın.
9. Proxmox web arayüzünün sol panelinde yeni oluşturulan VM'yi (bu örnekte Server2022) seçin. "Hardware" sekmesine tıklayın, varsayılan olarak yeni VM ile oluşturulan sanal sabit diski seçin ve "Detach" seçeneğine tıklayın.
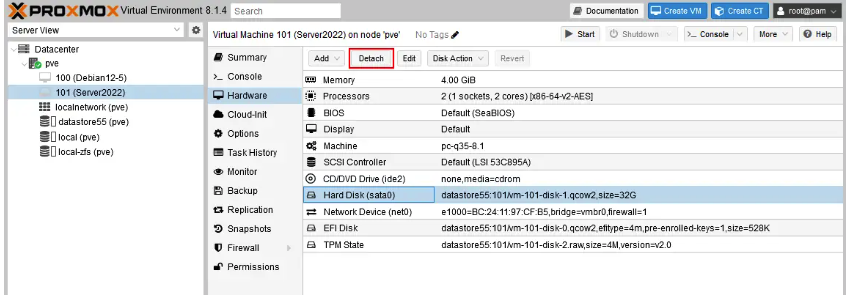 10. "Hard Disk (sata0)" girişini ayırmak istediğinize emin misiniz? Onaylamak için Yes butonuna tıklayın.
11. Sanal sabit diski ayırdıktan sonra Remove butonuna tıklayın.(Bu aşamada dikkatli olun. Silinen disk yedeğiniz yoksa geri alınamaz.)
10. "Hard Disk (sata0)" girişini ayırmak istediğinize emin misiniz? Onaylamak için Yes butonuna tıklayın.
11. Sanal sabit diski ayırdıktan sonra Remove butonuna tıklayın.(Bu aşamada dikkatli olun. Silinen disk yedeğiniz yoksa geri alınamaz.)
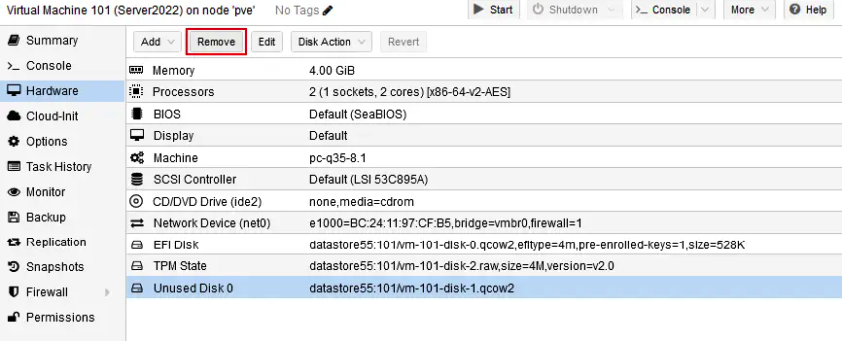
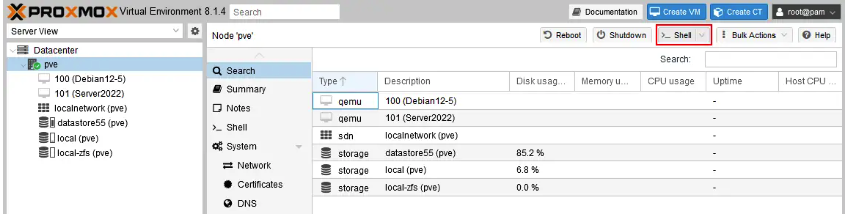 2. Konsolda VM disklerinin depolandığı dizine gidin. Bizim durumumuzda, yeni Proxmox VM'mizin sanal diskleri, VM'nin ID'si olan 101 numaralı dizinde
Aşağıdaki ekran görüntüsünde, yeni VM'nin sanal diskinin GUI'de silindiğini ve dosya listesinde görünmediğini görebilirsiniz (vm-101-disk-1.qcow2 – 32 GB). Eğer UEFI ve TPM'yi seçtiyseniz, iki ek sanal disk oluşturulur; ancak örneğimizde BIOS kullanıldığı için bu iki sanal diski kullanmıyoruz.
2. Konsolda VM disklerinin depolandığı dizine gidin. Bizim durumumuzda, yeni Proxmox VM'mizin sanal diskleri, VM'nin ID'si olan 101 numaralı dizinde
Aşağıdaki ekran görüntüsünde, yeni VM'nin sanal diskinin GUI'de silindiğini ve dosya listesinde görünmediğini görebilirsiniz (vm-101-disk-1.qcow2 – 32 GB). Eğer UEFI ve TPM'yi seçtiyseniz, iki ek sanal disk oluşturulur; ancak örneğimizde BIOS kullanıldığı için bu iki sanal diski kullanmıyoruz.
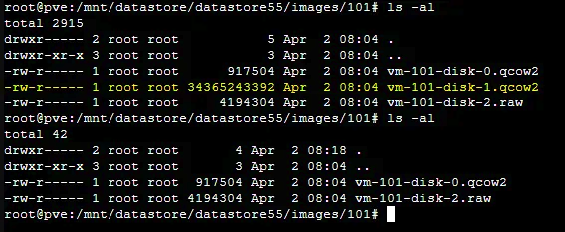 3. Orijinal VMware VM'nin depolandığı VM veri deposuna SSH ile bağlanın:
Burada
Orijinal VMware VM'nin ESXi sunucusundaki
Burada:
3. Orijinal VMware VM'nin depolandığı VM veri deposuna SSH ile bağlanın:
Burada
Orijinal VMware VM'nin ESXi sunucusundaki
Burada:
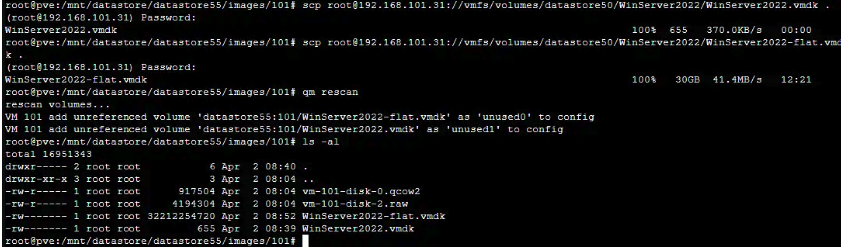 NOT: Eğer VM ayarlarında BIOS yerine UEFI ile TPM'yi seçerseniz, VM'nin UEFI modunda önyüklemesi ve sanal TPM modülü için iki küçük sanal disk oluşturulabilir. TPM kullanımı, bir VM'yi taşırken önerilmez.
8. Tüm veri depolarını yeniden tarayın ve Proxmox sunucusunda mevcut sanal diskleri görüntüleyin:
9. VM taşınması için kullanılan VM dizinindeki içerikleri kontrol edin:
Gördüğünüz gibi, thin provisioned sanal disk, kopyalama işleminden sonra kalın tahsisatlı hale geldiği için artık 30 GB yer kaplıyor. Bu, ince tahsisatın ESXi tarafından kullanılan VMFS dosya sisteminin bir özelliği olmasındandır.
İnce tahsisatlı
Örneğimizde, bir OVF şablonu oluşturmak ve şablon dosyalarını Proxmox hostundaki VM dizinine depolamak için komut:
NOT: Eğer VM ayarlarında BIOS yerine UEFI ile TPM'yi seçerseniz, VM'nin UEFI modunda önyüklemesi ve sanal TPM modülü için iki küçük sanal disk oluşturulabilir. TPM kullanımı, bir VM'yi taşırken önerilmez.
8. Tüm veri depolarını yeniden tarayın ve Proxmox sunucusunda mevcut sanal diskleri görüntüleyin:
9. VM taşınması için kullanılan VM dizinindeki içerikleri kontrol edin:
Gördüğünüz gibi, thin provisioned sanal disk, kopyalama işleminden sonra kalın tahsisatlı hale geldiği için artık 30 GB yer kaplıyor. Bu, ince tahsisatın ESXi tarafından kullanılan VMFS dosya sisteminin bir özelliği olmasındandır.
İnce tahsisatlı
Örneğimizde, bir OVF şablonu oluşturmak ve şablon dosyalarını Proxmox hostundaki VM dizinine depolamak için komut:
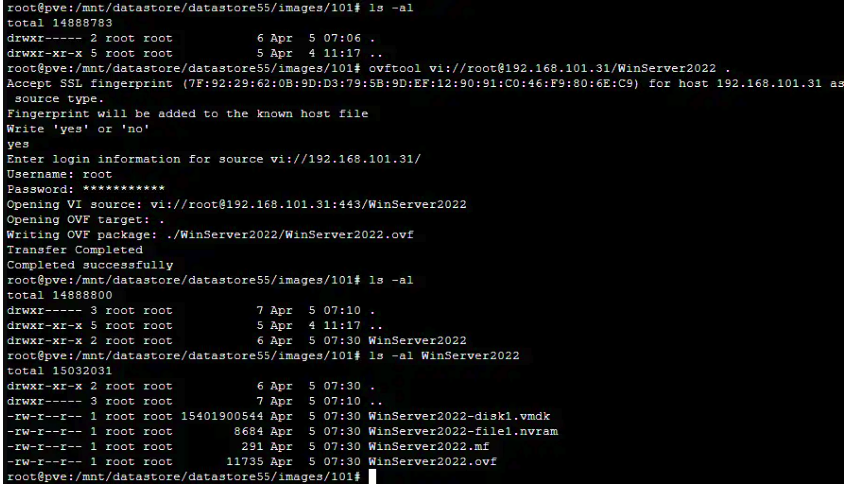 Proxmox VE, sanal disklerin VMware vmdk formatını desteklemektedir; bu, Proxmox VE'nin (KVM/QEMU) yerel formatı değildir. Yerel format qcow2'dir. VMware sanal diskini qcow2 formatına veya ham (raw) formata manuel olarak dönüştürebilir veya bu sanal diski tek bir komutla dönüştürerek içe aktarabilirsiniz. Aşağıda bu komutlar açıklanmıştır.
10. Sanal Diski Hedef VM için Gerekli Formata Dönüştürme/Içe Aktarma
Aşağıda, bir sanal diski dönüştürmek ve içe aktarmak için dört yöntem ele alınmaktadır ve bir sonraki aşamaya geçmeden önce sizin için en uygun olanı kullanabilirsiniz.
Bu örnekte, VM dizininden yürüttüğümüz komut:
Sanal diski dönüştürdükten sonra dizinin içeriğini kontrol edin:
Dönüştürülen qcow2 sanal diski, ince tahsisatlı olarak 15 GB disk alanı kaplar (sanal diskin içinde 15 GB dosya bulunmaktadır). Desteklenen formatlar hakkında daha fazla bilgi için KVM ile VMware karşılaştırmasına göz atabilirsiniz.
Bu dönüştürülmüş qcow2 sanal diski, taşınan VM için Proxmox web arayüzünde seçebilirsiniz. Bunu yapmadan önce, sanal diski içe aktarmak ve formatını değiştirmek için alternatif komutları gözden geçirelim.
Burada
Proxmox VE, sanal disklerin VMware vmdk formatını desteklemektedir; bu, Proxmox VE'nin (KVM/QEMU) yerel formatı değildir. Yerel format qcow2'dir. VMware sanal diskini qcow2 formatına veya ham (raw) formata manuel olarak dönüştürebilir veya bu sanal diski tek bir komutla dönüştürerek içe aktarabilirsiniz. Aşağıda bu komutlar açıklanmıştır.
10. Sanal Diski Hedef VM için Gerekli Formata Dönüştürme/Içe Aktarma
Aşağıda, bir sanal diski dönüştürmek ve içe aktarmak için dört yöntem ele alınmaktadır ve bir sonraki aşamaya geçmeden önce sizin için en uygun olanı kullanabilirsiniz.
Bu örnekte, VM dizininden yürüttüğümüz komut:
Sanal diski dönüştürdükten sonra dizinin içeriğini kontrol edin:
Dönüştürülen qcow2 sanal diski, ince tahsisatlı olarak 15 GB disk alanı kaplar (sanal diskin içinde 15 GB dosya bulunmaktadır). Desteklenen formatlar hakkında daha fazla bilgi için KVM ile VMware karşılaştırmasına göz atabilirsiniz.
Bu dönüştürülmüş qcow2 sanal diski, taşınan VM için Proxmox web arayüzünde seçebilirsiniz. Bunu yapmadan önce, sanal diski içe aktarmak ve formatını değiştirmek için alternatif komutları gözden geçirelim.
Burada
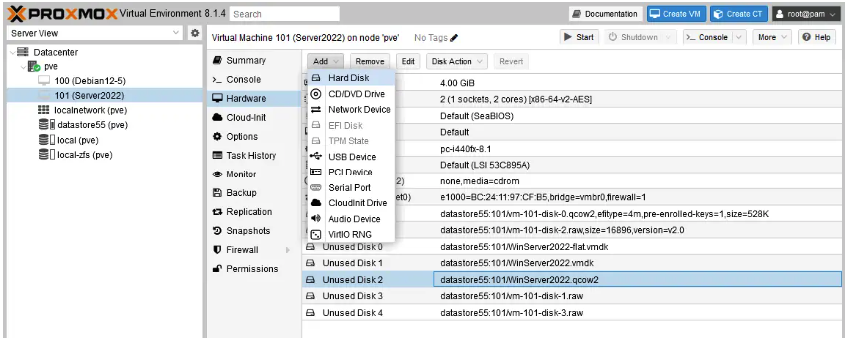 2. Add Unused Disk seçeneklerinde desteklenen disk denetleyicisinin seçildiğinden emin olun (çoğu durumda SATA veya IDE kullanmak işe yarar). Ardından Add butonuna tıklayın.
2. Add Unused Disk seçeneklerinde desteklenen disk denetleyicisinin seçildiğinden emin olun (çoğu durumda SATA veya IDE kullanmak işe yarar). Ardından Add butonuna tıklayın.
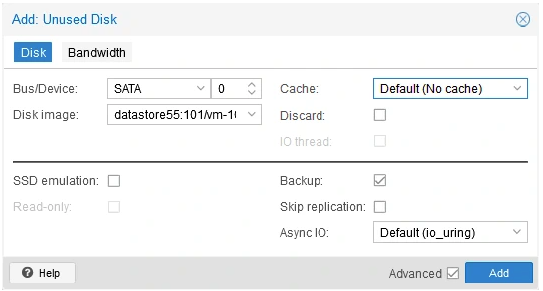 3. VM yapılandırmasına eklenen sanal diski birinci önyükleme aygıtı olarak ayarlayın. VM'yi seçtikten sonra Options bölümüne gidin ve Boot Order üzerine çift tıklayın. İçe aktarılan sanal diskin satırındaki onay kutusunu seçin ve bu sanal diski önyükleme sırası listesinde ilk konuma sürükleyin. Ayarları kaydetmek için OK butonuna tıklayın.
3. VM yapılandırmasına eklenen sanal diski birinci önyükleme aygıtı olarak ayarlayın. VM'yi seçtikten sonra Options bölümüne gidin ve Boot Order üzerine çift tıklayın. İçe aktarılan sanal diskin satırındaki onay kutusunu seçin ve bu sanal diski önyükleme sırası listesinde ilk konuma sürükleyin. Ayarları kaydetmek için OK butonuna tıklayın.
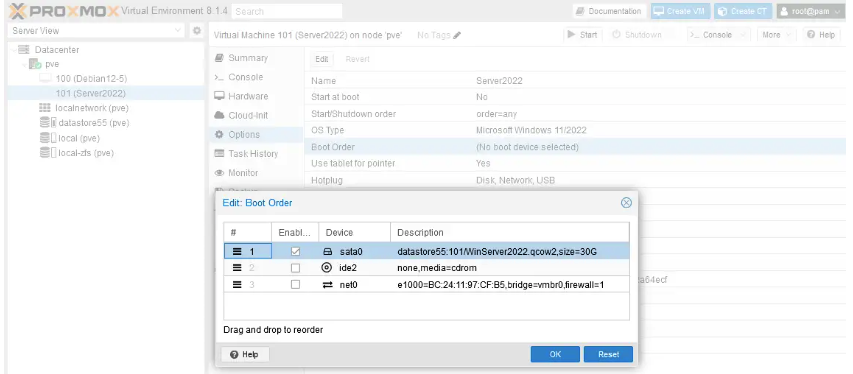 4. UEFI veya BIOS ayarlarının, kaynak VM'nin ayarlarıyla eşleşmesi gerektiğini unutmayın, böylece konuk işletim sistemi düzgün bir şekilde önyüklenir.
5. Taşınan VM'yi başlatın. VM başarılı bir şekilde önyüklenmelidir. Aksi takdirde, önyükleme ayarlarında önyükleme diskini kontrol edin ve VM ayarlarında sanal disk denetleyicisini kontrol edin. Bir sanal disk denetleyicisini değiştirmek için, önce sanal diski ayırmalı ve ardından tekrar eklemelisiniz. Sanal diski eklerken, disk denetleyici seçeneklerini seçebilirsiniz.
Ayrıca, VMware ESXi'den Proxmox VE'ye VM'leri nasıl taşıyacağınız hakkında tam bir eğitim için aşağıdaki videoya göz atabilirsiniz.
4. UEFI veya BIOS ayarlarının, kaynak VM'nin ayarlarıyla eşleşmesi gerektiğini unutmayın, böylece konuk işletim sistemi düzgün bir şekilde önyüklenir.
5. Taşınan VM'yi başlatın. VM başarılı bir şekilde önyüklenmelidir. Aksi takdirde, önyükleme ayarlarında önyükleme diskini kontrol edin ve VM ayarlarında sanal disk denetleyicisini kontrol edin. Bir sanal disk denetleyicisini değiştirmek için, önce sanal diski ayırmalı ve ardından tekrar eklemelisiniz. Sanal diski eklerken, disk denetleyici seçeneklerini seçebilirsiniz.
Ayrıca, VMware ESXi'den Proxmox VE'ye VM'leri nasıl taşıyacağınız hakkında tam bir eğitim için aşağıdaki videoya göz atabilirsiniz.
VM Taşınmasına Hazırlık
Proxmox VE'ye geçiş planlarken, öncelikle Proxmox'u kurmalısınız. Taşınmaya geçmeden önce takip etmeniz önerilen birkaç adım şunlardır:
- Kaynak VM'nin mevcut ağ yapılandırmasını not edin ve ağ adaptörlerini IP yapılandırmasını DHCP üzerinden alacak şekilde ayarlamayı düşünün. Bu yaklaşım, hedef VM'nin konuk işletim sisteminde IP adresi çatışmasıyla ilgili mesajları önleyebilir, çünkü taşınma sonrasında yeni ağ adaptörleri kullanılabilir. VM taşınmasını tamamladıktan sonra, bağlı ağ adaptörleri için ağ yapılandırmasını geri yükleyebilirsiniz.
- Kaynak ESXi sunucusu ile hedef Proxmox sunucusu arasında bir ağ bağlantısı olduğundan emin olun. ESXi'den Proxmox'a geçiş yaparken VM verilerini kopyalamak için çoğu yöntem için bu bağlantı gereklidir.
- VMware ESXi sunucusundaki orijinal VM için disk şifrelemesini devre dışı bırakın. Bir VM için etkinleştirilmiş bir vTPM cihazı, taşınma sorunlarına yol açabilir.
- VM'yi kapalı durumda içe aktarmalısınız.
Bu dokümanda kullanılan ortam şunlardır:
- VMware sanal ortam:
- ESXi 8: 192.168.101.31
- ESXi datastores: datastore40t, datastore50
- Proxmox sanal ortam:
- Proxmox host: 192.168.101.226
- Datastores: local-zfs, datastore55
Yöntem 1: Manuel Taşınma
Windows Server 2022 sanal makinesini bir ESXi sunucusunda çalıştırarak taşıyalım. İlk VM taşınma yönteminin temel mantığı, aynı ayarlarla yeni bir boş Proxmox/KVM VM oluşturmak ve sanal disk verilerini orijinal ESXi VM'den bu Proxmox VM'ye aktarmaktır.
Orijinal VM'nin Kontrolü
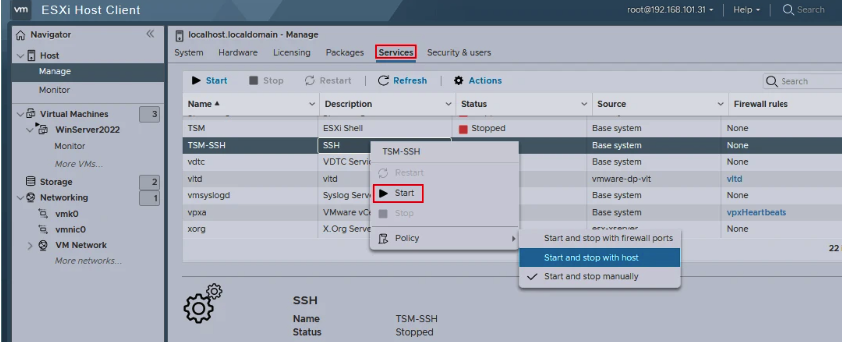
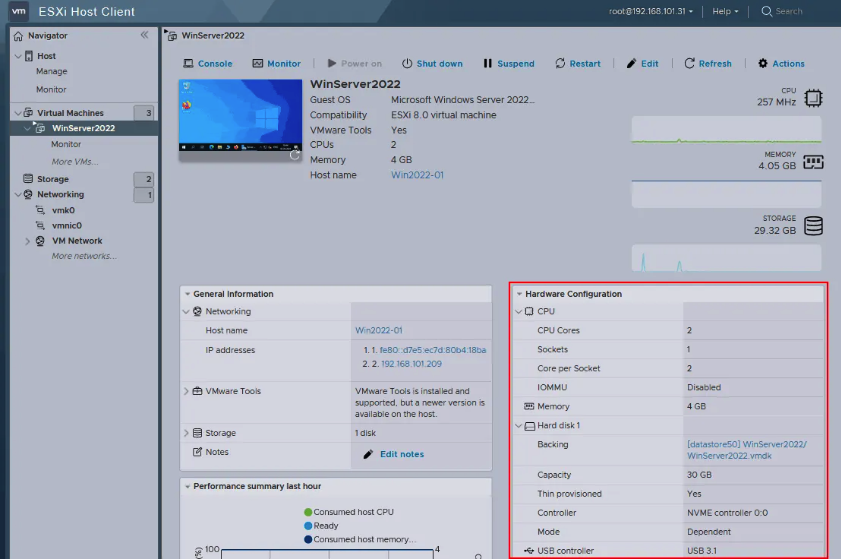 3. VM ayarlarında UEFI veya BIOS'un ayarlanıp ayarlanmadığını kontrol edin, çünkü bu ayar konuk işletim sisteminin önyüklemesini etkiler. ESXi sunucusunda bulunan orijinal VMware VM'nin ayarlarında BIOS seçilmiştir. Bu, Proxmox sunucusundaki hedef VM ayarlarında da BIOS'u seçmemiz gerektiği anlamına gelir.
Bir VM'yi seçin, "Edit VM settings" seçeneğine tıklayın, "Edit Settings" penceresinde "VM Options" sekmesini seçin ve Boot Options bölümünü genişleterek VM için UEFI/BIOS ayarlarını kontrol edin. Örneğimizde, orijinal VM için BIOS kullanıyoruz.
3. VM ayarlarında UEFI veya BIOS'un ayarlanıp ayarlanmadığını kontrol edin, çünkü bu ayar konuk işletim sisteminin önyüklemesini etkiler. ESXi sunucusunda bulunan orijinal VMware VM'nin ayarlarında BIOS seçilmiştir. Bu, Proxmox sunucusundaki hedef VM ayarlarında da BIOS'u seçmemiz gerektiği anlamına gelir.
Bir VM'yi seçin, "Edit VM settings" seçeneğine tıklayın, "Edit Settings" penceresinde "VM Options" sekmesini seçin ve Boot Options bölümünü genişleterek VM için UEFI/BIOS ayarlarını kontrol edin. Örneğimizde, orijinal VM için BIOS kullanıyoruz.
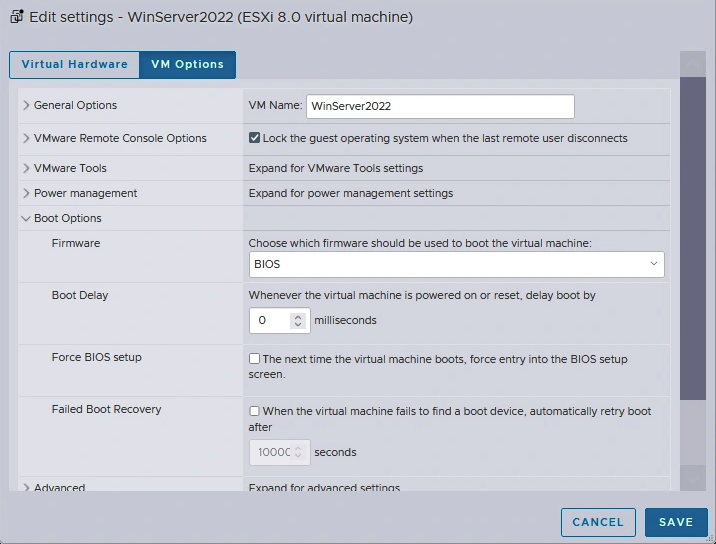 4. Orijinal VM'den herhangi bir CD/DVD görüntüsünü veya diski bağlantısını kesin.
5. VMware Tools'u taşınmadan önce veya sonra kaldırabilirsiniz. Orijinal VM'yi tamamen işlevsel durumda korumak istiyorsanız, Proxmox sunucusuna taşındıktan sonra hedef VM üzerinde VMware Tools'u kaldırmak daha iyidir; böylece taşınan VM'nin düzgün çalıştığından emin olana kadar bekleyebilirsiniz.
4. Orijinal VM'den herhangi bir CD/DVD görüntüsünü veya diski bağlantısını kesin.
5. VMware Tools'u taşınmadan önce veya sonra kaldırabilirsiniz. Orijinal VM'yi tamamen işlevsel durumda korumak istiyorsanız, Proxmox sunucusuna taşındıktan sonra hedef VM üzerinde VMware Tools'u kaldırmak daha iyidir; böylece taşınan VM'nin düzgün çalıştığından emin olana kadar bekleyebilirsiniz.
Yeni bir Proxmox VM Oluşturma
1. Proxmox sunucusunda, ESXi sunucusundaki orijinal VMware VM ile aynı parametrelerle yeni bir VM oluşturun. Bu, CPU, bellek, ağ kartları, sanal diskler vb. için geçerlidir. Proxmox VE web arayüzünün sol panelinde Proxmox hostuna sağ tıklayın ve "Create VM" seçeneğine tıklayın.
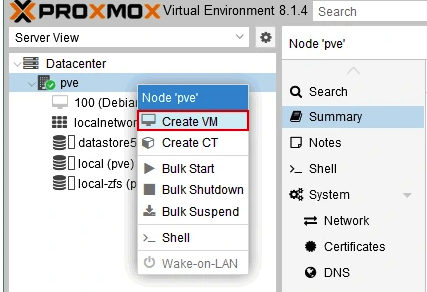
- Node: pve Bu, Proxmox hostumuzun adıdır.
- VM ID: 101 İstediğiniz herhangi bir boş VM ID'sini kullanabilirsiniz. Varsayılan olarak, numaralandırma 100'den başlar.
- Name: Server2022 Herhangi bir ad girebilirsiniz, ancak daha fazla kolaylık sağlamak için, orijinal ESXi VM'nin adıyla aynı veya benzer bir isim girin.
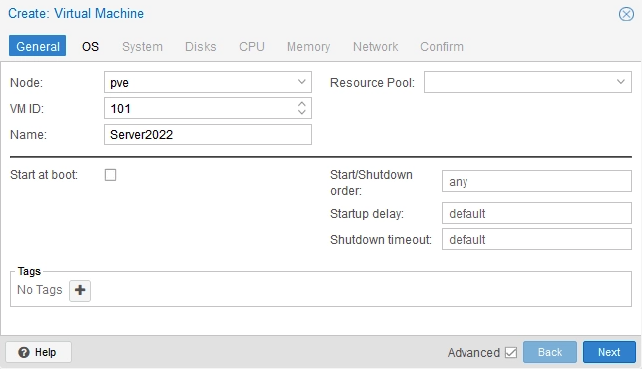 3. OS adımında, orijinal VMware VM için ayarlanan aynı konuk işletim sistemini seçin. Bu durumda, Windows Server 2022'yi seçin.
3. OS adımında, orijinal VMware VM için ayarlanan aynı konuk işletim sistemini seçin. Bu durumda, Windows Server 2022'yi seçin.
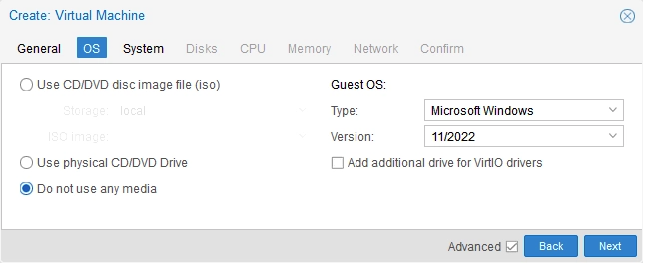
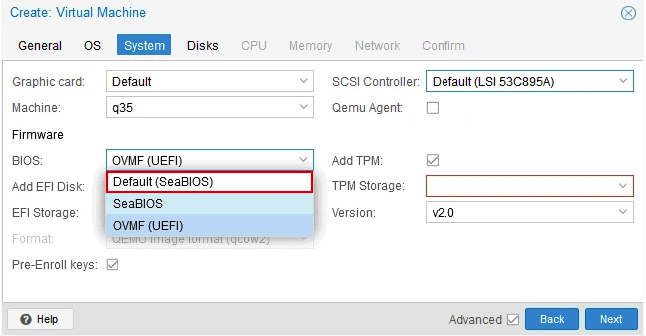 5.
Disks adımında, Proxmox VE'de yeni bir VM oluşturulduğunda varsayılan olarak yeni bir sanal disk oluşturulur. Örneğimizde, Proxmox veri deposundaki sanal disklerin yolu şudur:
5.
Disks adımında, Proxmox VE'de yeni bir VM oluşturulduğunda varsayılan olarak yeni bir sanal disk oluşturulur. Örneğimizde, Proxmox veri deposundaki sanal disklerin yolu şudur:
/mnt/datastore/datastore55/images/101
Yeni VM'yi oluşturduktan sonra bu sanal diski sileceğiz, çünkü orijinal VM'nin sanal disk(ler)ini kopyalayacak ve içe aktaracağız (bu işlem GUI üzerinden yapılabilir).
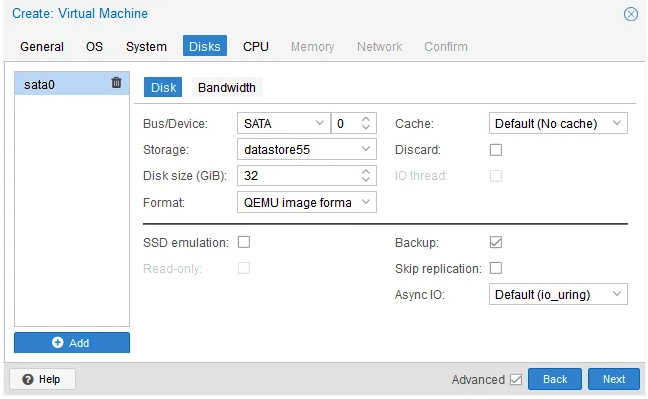 6. CPU adımında, CPU ayarlarını orijinal VM'deki ayarlarla benzer şekilde yapılandırın. Bu örnekte, iki çekirdekli bir işlemci kullanıyoruz.
6. CPU adımında, CPU ayarlarını orijinal VM'deki ayarlarla benzer şekilde yapılandırın. Bu örnekte, iki çekirdekli bir işlemci kullanıyoruz.
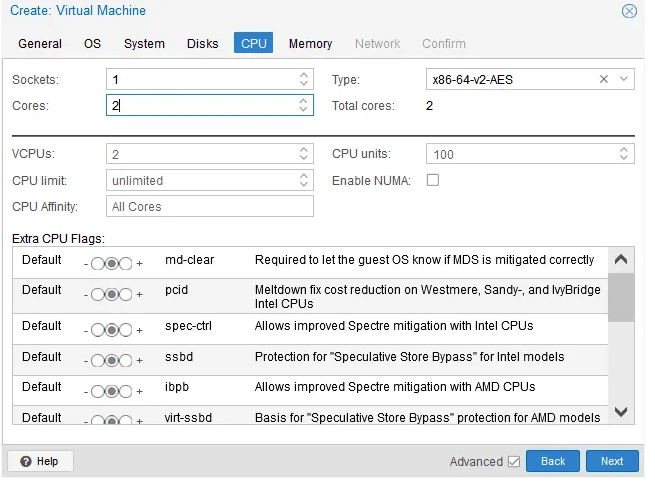 7. Memory adımında, yeni VM için bellek miktarını ayarlayın. Orijinal VM için ayarlanan aynı miktarı belirleyin.
7. Memory adımında, yeni VM için bellek miktarını ayarlayın. Orijinal VM için ayarlanan aynı miktarı belirleyin.
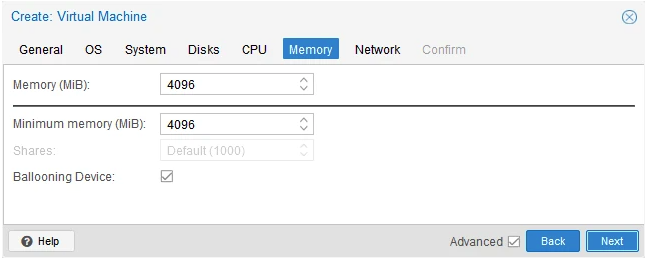 8. Network adımında, gerekli ağ modu için bir köprü (Bridge, NAT, vb.) seçin. Sanal ağ adaptörü modelini belirleyin. VM'nin ESXi'den Proxmox'a taşınmasından sonra konuk işletim sistemi tarafından tanınabilecek bir ağ adaptörü ayarlamalısınız. Bazı sanal ağ adaptörleri sürücüler gerektirir ve bu sürücüler konuk işletim sisteminde yüklü değilse, ağ adaptörü çalışmayacaktır. En uyumlu ağ adaptörünü seçebilir ve VM taşınmasını tamamladıktan ve uygun sürücüleri ile konuk araçlarını yükledikten sonra adaptör modelini gerekli olanla değiştirebilirsiniz.
8. Network adımında, gerekli ağ modu için bir köprü (Bridge, NAT, vb.) seçin. Sanal ağ adaptörü modelini belirleyin. VM'nin ESXi'den Proxmox'a taşınmasından sonra konuk işletim sistemi tarafından tanınabilecek bir ağ adaptörü ayarlamalısınız. Bazı sanal ağ adaptörleri sürücüler gerektirir ve bu sürücüler konuk işletim sisteminde yüklü değilse, ağ adaptörü çalışmayacaktır. En uyumlu ağ adaptörünü seçebilir ve VM taşınmasını tamamladıktan ve uygun sürücüleri ile konuk araçlarını yükledikten sonra adaptör modelini gerekli olanla değiştirebilirsiniz.
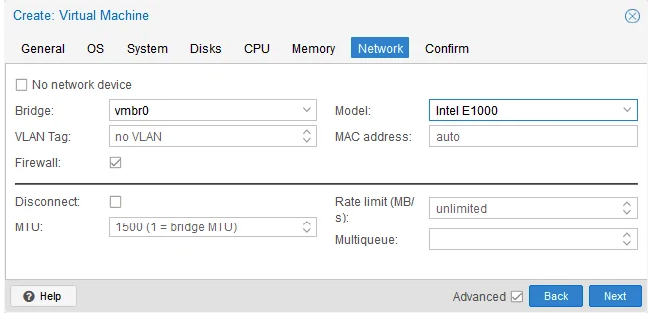 9. Proxmox web arayüzünün sol panelinde yeni oluşturulan VM'yi (bu örnekte Server2022) seçin. "Hardware" sekmesine tıklayın, varsayılan olarak yeni VM ile oluşturulan sanal sabit diski seçin ve "Detach" seçeneğine tıklayın.
9. Proxmox web arayüzünün sol panelinde yeni oluşturulan VM'yi (bu örnekte Server2022) seçin. "Hardware" sekmesine tıklayın, varsayılan olarak yeni VM ile oluşturulan sanal sabit diski seçin ve "Detach" seçeneğine tıklayın.
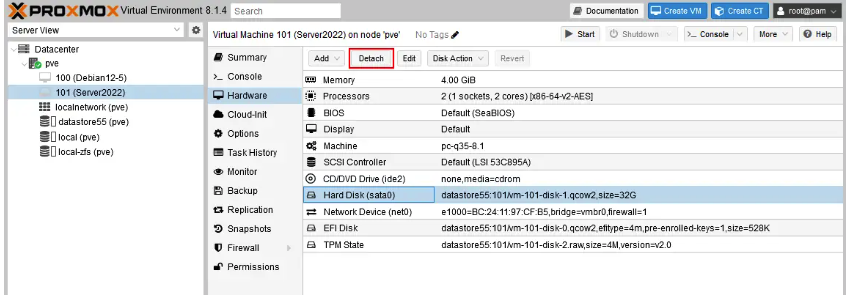 10. "Hard Disk (sata0)" girişini ayırmak istediğinize emin misiniz? Onaylamak için Yes butonuna tıklayın.
11. Sanal sabit diski ayırdıktan sonra Remove butonuna tıklayın.(Bu aşamada dikkatli olun. Silinen disk yedeğiniz yoksa geri alınamaz.)
10. "Hard Disk (sata0)" girişini ayırmak istediğinize emin misiniz? Onaylamak için Yes butonuna tıklayın.
11. Sanal sabit diski ayırdıktan sonra Remove butonuna tıklayın.(Bu aşamada dikkatli olun. Silinen disk yedeğiniz yoksa geri alınamaz.)
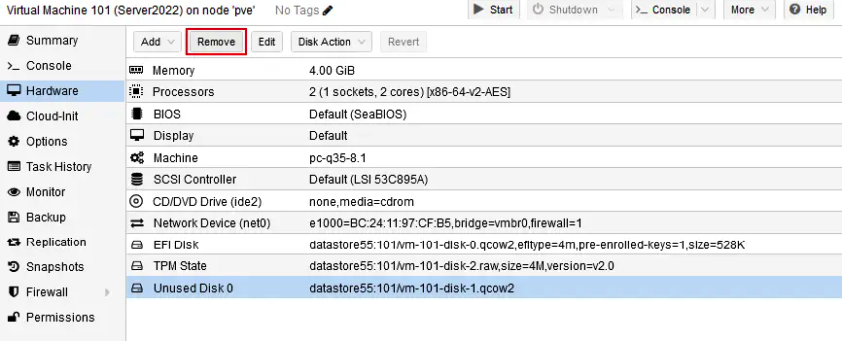
Yeni boş VM oluşturuldu ve artık orijinal VM'den sanal disk verilerini aktarmaya hazır.
Sanal Disk Verilerini Kopyalama
Öncelikle, hedef VM için dizini ve orijinal VM'nin dizinini belirlemelisiniz; bu, orijinal sanal diskin nerede bulunduğunu ve hedef sanal diskin nereye yerleştirilmesi gerektiğini anlamanıza yardımcı olur. Ardından, sanal diskleri kopyalayabilirsiniz. 1 . Proxmox sunucusunun konsolunu açın. Proxmox VE web arayüzünün sol panelinde host'unuzu (bu örnekte pve) seçin ve sağ üst köşedeki Shell butonuna tıklayın.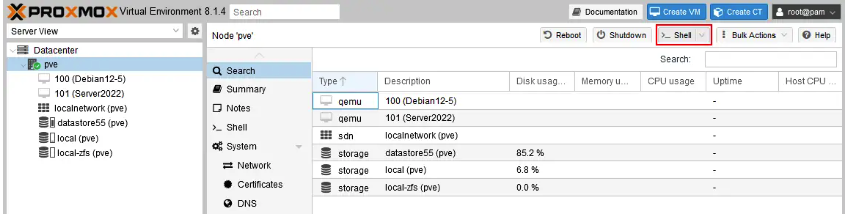 2. Konsolda VM disklerinin depolandığı dizine gidin. Bizim durumumuzda, yeni Proxmox VM'mizin sanal diskleri, VM'nin ID'si olan 101 numaralı dizinde
2. Konsolda VM disklerinin depolandığı dizine gidin. Bizim durumumuzda, yeni Proxmox VM'mizin sanal diskleri, VM'nin ID'si olan 101 numaralı dizinde /mnt/datastore/datastore55/images/101 altında depolanmaktadır.
cd /mnt/datastore/datastore55/images/101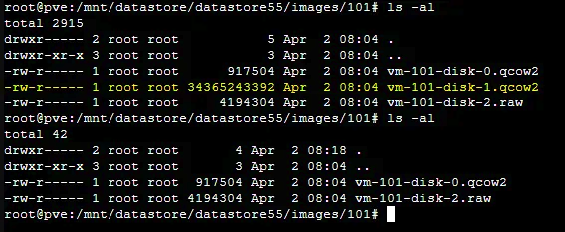 3. Orijinal VMware VM'nin depolandığı VM veri deposuna SSH ile bağlanın:
3. Orijinal VMware VM'nin depolandığı VM veri deposuna SSH ile bağlanın:
ssh root@192.168.101.31192.168.101.31, ESXi sunucusunun IP adresidir ve root kullanıcı adıdır.
4. Uygun ESXi veri deposundaki kaynak VM dizininde dosyaları kontrol edin:
ls -al /vmfs/volumes/datastore50/WinServer2022/
.vmdk ve -flat.vmdk dosyalarının isimlerini not edin. Bu dosyalar, Proxmox'a VM taşınması için gerekli olan sanal disk tanımlayıcı ve ham veri dosyalarıdır.
5. SSH oturumundan çıkın:
exit
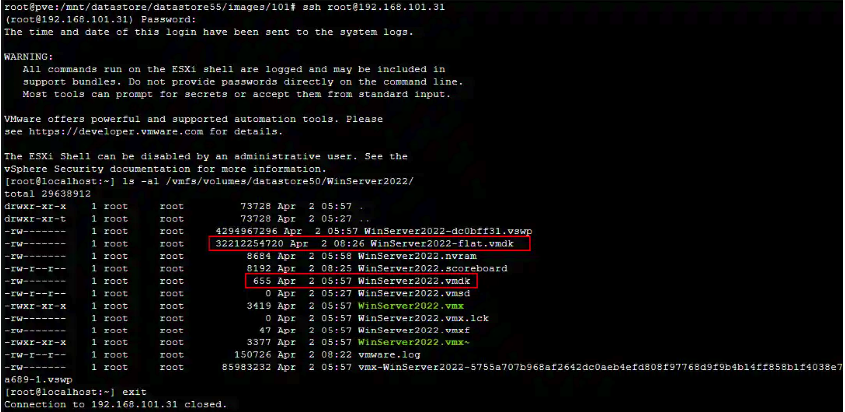
.vmdk ve -flat.vmdk dosyalarını SCP istemcisi ile kopyalayın. Proxmox VE konsolunda aşağıdaki komutları çalıştırın.
scp root@192.168.101.31://vmfs/volumes/datastore50/WinServer2022/WinServer2022.vmdk .
scp root@192.168.101.31://vmfs/volumes/datastore50/WinServer2022/WinServer2022-flat.vmdk .
rootESXi sunucusundaki kullanıcı adıdır.192.168.101.31ESXi sunucusunun IP adresidir..mevcut dizini belirtir; bu, Proxmox sunucusunda bulunduğumuz dizindir (dosyayı mevcut dizine kopyalar); isterseniz/mnt/datastore/datastore55/images/101yolunu açıkça da belirtebilirsiniz.İstendiğinde ESXi root şifresini girin.
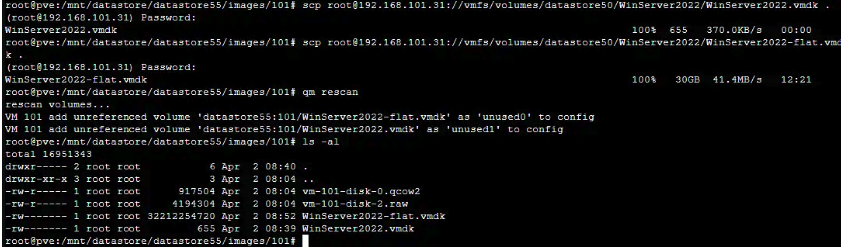 NOT: Eğer VM ayarlarında BIOS yerine UEFI ile TPM'yi seçerseniz, VM'nin UEFI modunda önyüklemesi ve sanal TPM modülü için iki küçük sanal disk oluşturulabilir. TPM kullanımı, bir VM'yi taşırken önerilmez.
8. Tüm veri depolarını yeniden tarayın ve Proxmox sunucusunda mevcut sanal diskleri görüntüleyin:
NOT: Eğer VM ayarlarında BIOS yerine UEFI ile TPM'yi seçerseniz, VM'nin UEFI modunda önyüklemesi ve sanal TPM modülü için iki küçük sanal disk oluşturulabilir. TPM kullanımı, bir VM'yi taşırken önerilmez.
8. Tüm veri depolarını yeniden tarayın ve Proxmox sunucusunda mevcut sanal diskleri görüntüleyin:
qm rescan
ls -l
.vmdk sanal diskleri, maksimum sanal disk boyutunu tüketmeden Proxmox sunucusuna aktarmak için, orijinal VMware VM'yi bir OVF şablonuna aktarabilirsiniz. Bu durumda, dışa aktarılan .vmdk sanal disk boyutu, sanal disk(lerde)ki dosyaların kapladığı boyuta eşit olacaktır.
VM Şablonunun Dışa Aktarılması/Içe Aktarılması (Alternatif)
Bir VM'yi OVF şablonuna dışa aktarmak için, VMware vSphere Client'ın GUI'sini (VM'ye sağ tıklayıp Dışa Aktar'ı seçin) veya VMware Host Client'ı kullanabilirsiniz. Alternatif olarak, komut satırında VM'yi dışa aktarmak için VMware web sitesinden OVF aracını indirebilirsiniz. Proxmox sunucusunun konsolunda, ESXi sunucusundan OVF şablonuna bir VM dışa aktarmak ve şablon dosyalarını Proxmox sunucusunda depolamak için aşağıdaki komutu çalıştırabilirsiniz:ovftool vi://root@{ESXi sunucusunun IP'si veya FQDN'i}/{VM adı} /path/to/export/location
ovftool vi://root@192.168.101.31/WinServer2022 /mnt/datastore/datastore55/images/101
ovftool, şablon dosyalarını depolamak için bir alt dizin oluşturacaktır.
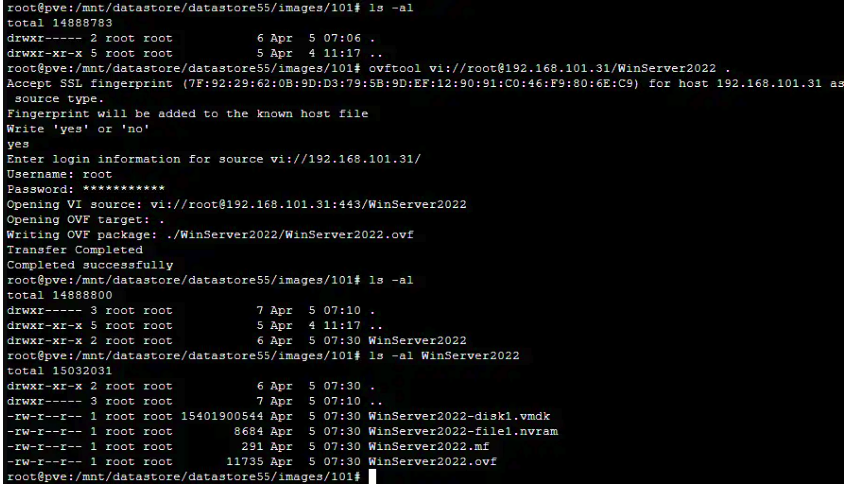 Proxmox VE, sanal disklerin VMware vmdk formatını desteklemektedir; bu, Proxmox VE'nin (KVM/QEMU) yerel formatı değildir. Yerel format qcow2'dir. VMware sanal diskini qcow2 formatına veya ham (raw) formata manuel olarak dönüştürebilir veya bu sanal diski tek bir komutla dönüştürerek içe aktarabilirsiniz. Aşağıda bu komutlar açıklanmıştır.
10. Sanal Diski Hedef VM için Gerekli Formata Dönüştürme/Içe Aktarma
Aşağıda, bir sanal diski dönüştürmek ve içe aktarmak için dört yöntem ele alınmaktadır ve bir sonraki aşamaya geçmeden önce sizin için en uygun olanı kullanabilirsiniz.
Proxmox VE, sanal disklerin VMware vmdk formatını desteklemektedir; bu, Proxmox VE'nin (KVM/QEMU) yerel formatı değildir. Yerel format qcow2'dir. VMware sanal diskini qcow2 formatına veya ham (raw) formata manuel olarak dönüştürebilir veya bu sanal diski tek bir komutla dönüştürerek içe aktarabilirsiniz. Aşağıda bu komutlar açıklanmıştır.
10. Sanal Diski Hedef VM için Gerekli Formata Dönüştürme/Içe Aktarma
Aşağıda, bir sanal diski dönüştürmek ve içe aktarmak için dört yöntem ele alınmaktadır ve bir sonraki aşamaya geçmeden önce sizin için en uygun olanı kullanabilirsiniz.
VMDK'dan QCOW2'ye Dönüştürme
VMware formatındaki bir sanal diski (vmdk ve -flat.vmdk) Proxmox/KVM'nin yerel formatı olan qcow2'ye dönüştürmek için aşağıdaki komutu kullanın:qemu-img convert -cpf vmdk -O qcow2 <source-file> <output-file>
qemu-img convert -cpf vmdk -O qcow2 ./WinServer2022.vmdk ./WinServer2022.qcow2
ls -al
Raw Formatında İçe Aktarma
Bir sanal diski ham formatında içe aktarmak için, taşınan VM dizininden aşağıdaki komutu çalıştırabilirsiniz:qm importdisk 101 ./WinServer2022.qcow2 datastore55
datastore55, hedef VM'nin (101) bulunduğu Proxmox sunucusundaki veri deposudur.
VMDK'yı Doğrudan İçe Aktarma
VMDK formatındaki bir sanal diski doğrudan ham formatına içe aktarmak için aşağıdaki komutu kullanabilirsiniz:qm importdisk 101 ./WinServer2022.vmdk datastore55
QCOW2 Olarak İçe Aktarma
Proxmox vmdk içe aktarması için çıktı olarak qcow2 formatını kullanmak istiyorsanız, aşağıdaki komutu kullanın:qm importdisk 101 /mnt/datastore/datastore55/images/101/WinServer2022.vmdk datastore55 -format qcow2
Sanal Diski Eklemek
Taşınan sanal diski artık kullanılmayan bir disk olarak sınıflandırılan Proxmox VM'ye (101) ekleyin. Bu işlemi Proxmox VE'nin GUI'sinde gerçekleştirebilirsiniz. 1 . VMware ESXi'den Proxmox VE'ye taşınma için oluşturduğunuz sanal makineyi (bu örnekte Server2022) seçin. Hardware bölümüne gidin ve Add > Hard disk seçeneğine tıklayın.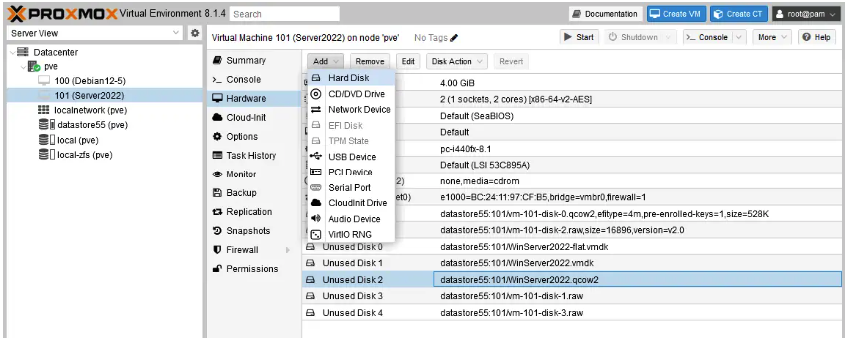
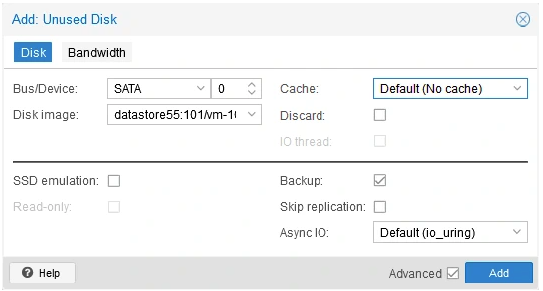 3. VM yapılandırmasına eklenen sanal diski birinci önyükleme aygıtı olarak ayarlayın. VM'yi seçtikten sonra Options bölümüne gidin ve Boot Order üzerine çift tıklayın. İçe aktarılan sanal diskin satırındaki onay kutusunu seçin ve bu sanal diski önyükleme sırası listesinde ilk konuma sürükleyin. Ayarları kaydetmek için OK butonuna tıklayın.
3. VM yapılandırmasına eklenen sanal diski birinci önyükleme aygıtı olarak ayarlayın. VM'yi seçtikten sonra Options bölümüne gidin ve Boot Order üzerine çift tıklayın. İçe aktarılan sanal diskin satırındaki onay kutusunu seçin ve bu sanal diski önyükleme sırası listesinde ilk konuma sürükleyin. Ayarları kaydetmek için OK butonuna tıklayın.
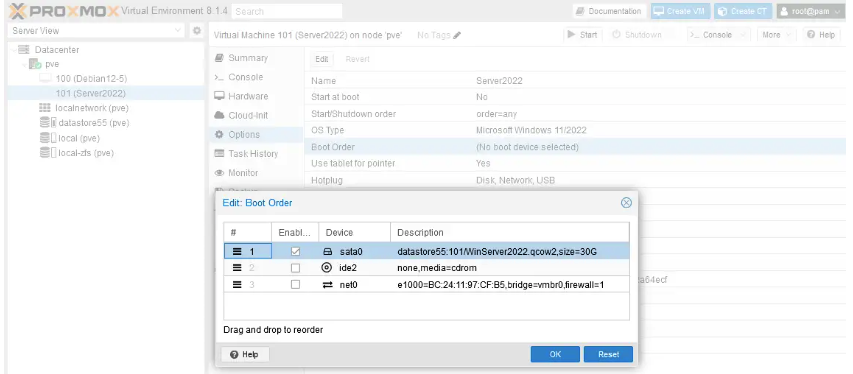 4. UEFI veya BIOS ayarlarının, kaynak VM'nin ayarlarıyla eşleşmesi gerektiğini unutmayın, böylece konuk işletim sistemi düzgün bir şekilde önyüklenir.
5. Taşınan VM'yi başlatın. VM başarılı bir şekilde önyüklenmelidir. Aksi takdirde, önyükleme ayarlarında önyükleme diskini kontrol edin ve VM ayarlarında sanal disk denetleyicisini kontrol edin. Bir sanal disk denetleyicisini değiştirmek için, önce sanal diski ayırmalı ve ardından tekrar eklemelisiniz. Sanal diski eklerken, disk denetleyici seçeneklerini seçebilirsiniz.
4. UEFI veya BIOS ayarlarının, kaynak VM'nin ayarlarıyla eşleşmesi gerektiğini unutmayın, böylece konuk işletim sistemi düzgün bir şekilde önyüklenir.
5. Taşınan VM'yi başlatın. VM başarılı bir şekilde önyüklenmelidir. Aksi takdirde, önyükleme ayarlarında önyükleme diskini kontrol edin ve VM ayarlarında sanal disk denetleyicisini kontrol edin. Bir sanal disk denetleyicisini değiştirmek için, önce sanal diski ayırmalı ve ardından tekrar eklemelisiniz. Sanal diski eklerken, disk denetleyici seçeneklerini seçebilirsiniz.
Taşınma Sonrası Yapılandırma
Optimal VM performansı için konuk işletim sisteminde VirtIO sürücülerini ve bir QEMU konuk ajanını kurun. Linux makineleri, 2.6 sürümünden itibaren paravirtualize edilmiş VirtIO sürücülerini desteklemektedir. Paravirtualize edilmiş sanal aygıtların kullanımı, emüle edilmiş olanlardan daha yüksek performans sağlar. VirtIO sürücülerini Proxmox web sitesinden indirebilirsiniz: VirtIO sürücüleri,virtio-win-0.1.240.iso gibi ISO görüntü dosyası olarak mevcuttur.
Windows Konukları için:
1 . İndirilen ISO görüntüsünü Proxmox veri deposuna yükleyin ve bu ISO görüntüsünü taşınan VM'ye monte edin. Monte edilen ISO görüntüsünün içeriğini konuk işletim sisteminden tarayın ve gerekli araçları kurmak için uygun yükleyiciyi çalıştırın. 2. VirtIO Konuk sürücüleri yüklendikten sonra, sanal disk denetleyicisini VirtIO SCSI olarak değiştirebilirsiniz. Ayrıca, makinenize bir SPICE istemcisi kurabilir ve yönetim için bir VM'ye bağlanırken daha iyi bir kullanıcı deneyimi sağlamak için Proxmox sunucusunda SPICE'ı etkinleştirebilirsiniz. 3. VM taşınması başarıyla tamamlandıktan sonra, gereksiz sanal disk dosyalarını, örneğin.vmdk dosyalarını Proxmox veri deposundan kaldırabilirsiniz. Aşağıdaki gibi komutlar kullanabilirsiniz:
rm /mnt/datastore/datastore55/images/101/WinServer2022.vmdk
rm /mnt/datastore/datastore55/images/101/WinServer20222-flat.vmdk





